こんにちは、山田どうそんです。
この記事ではPremiere Pro(プレミアプロ)の書き出しの方法とおすすめの設定について解説します。
なお、Mac版Premiere Pro(プレミアプロ)の操作画面を利用して、説明しています。
書き出し設定について
動画の書き出しは書き出し設定画面を使って行います。書き出し設定画面の表示方法〜実際に動画を書き出すまでの手順について解説します。
書き出し設定画面の表示
① シーケンスをクリックしてください。
②「ファイル」>「書き出し」>「メディア」を選択し、書き出し設定画面を表示させます。
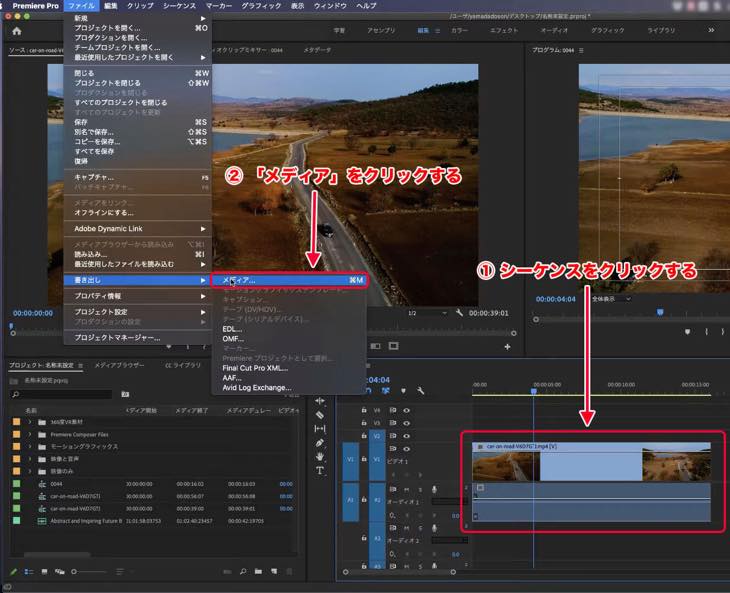
ショートカットキーを利用して書き出し設定画面を表示することができます。
シーケンスをクリックした状態で、ショートカットキー「command」+「M」を使うことでも、書き出し設定画面を表示することができます。
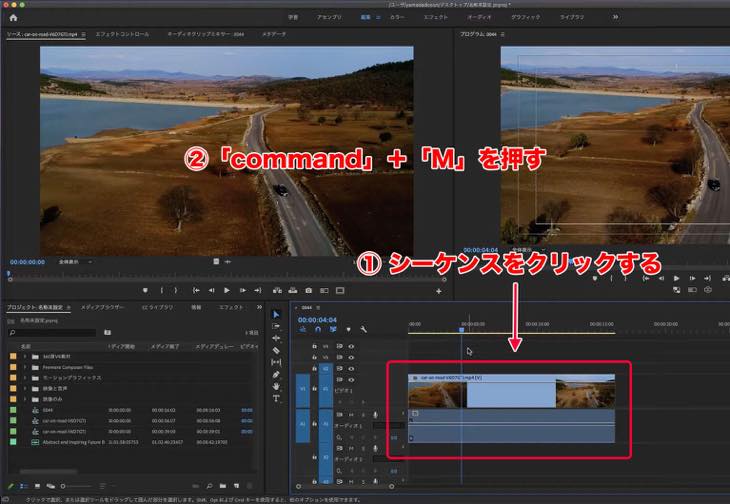
書き出し設定画面について
「書き出し設定」画面が表示されます。
書き出し設定画面の各項目の説明とおすすめの設定方法を解説します。
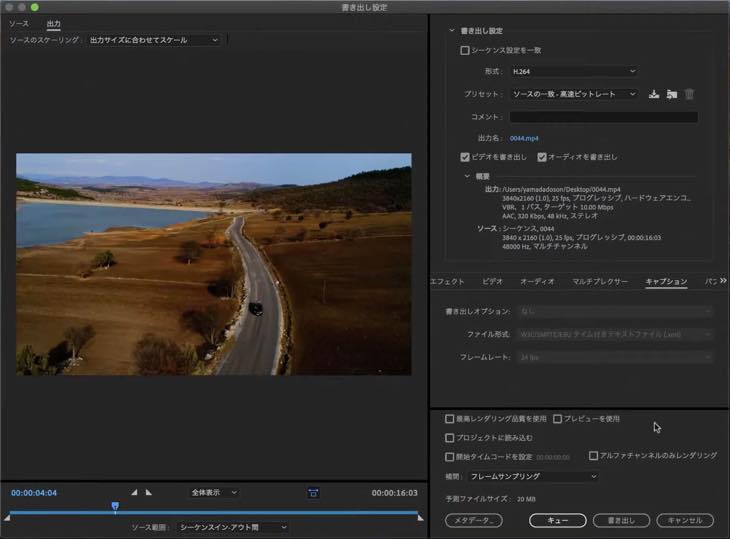
形式
形式は「H.264」を選択することをおすすめします。
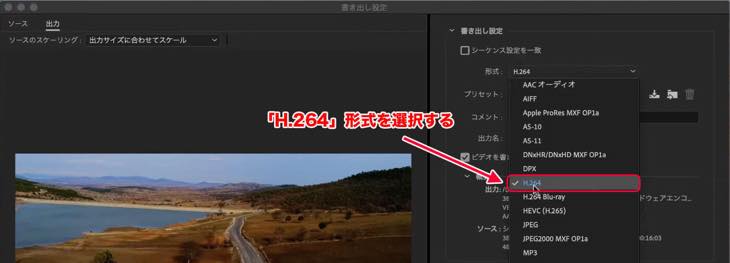
「H.264」形式は形式の中でも、一番汎用性が高く、多くのメディアやモニター・パソコン等で表示することができます。
この形式を使うことで、再生できないなどのミスの発生を抑えて書き出すことができます。
プリセット
プリセットは「ソースの一致・高速ビットレート」をおすすめします。
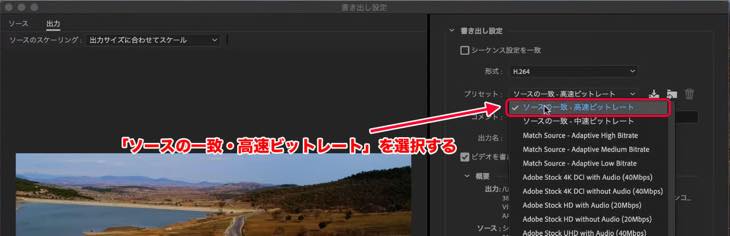
Premire Pro(プレミアプロ)ではたくさんのプリセットが用意されており、プリセットに対しての高い知識があれば、選択して利用する方法もあります。
しかし、基本的には作成した映像のソースと一致させた方がミスが発生しづらく、ミスを抑えて書き出すことができます。
出力先
出力先ではファイルの保存場所を任意で選択し、ファイル名を変更することができます。
① 変更する「出力名」をクリックします。
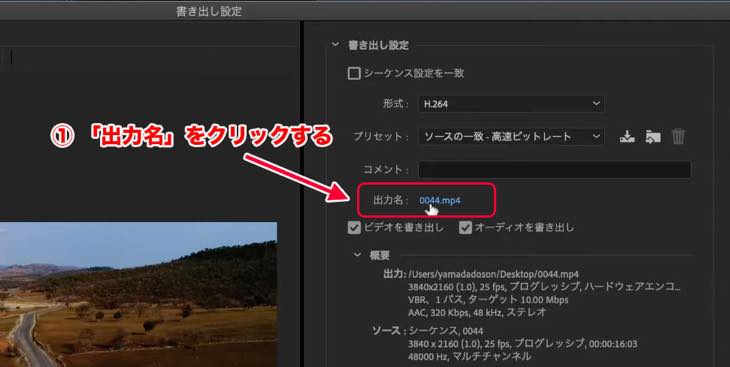
② 保存画面が表示されますので、保存する任意のフォルダを選択し、名前を変更します。
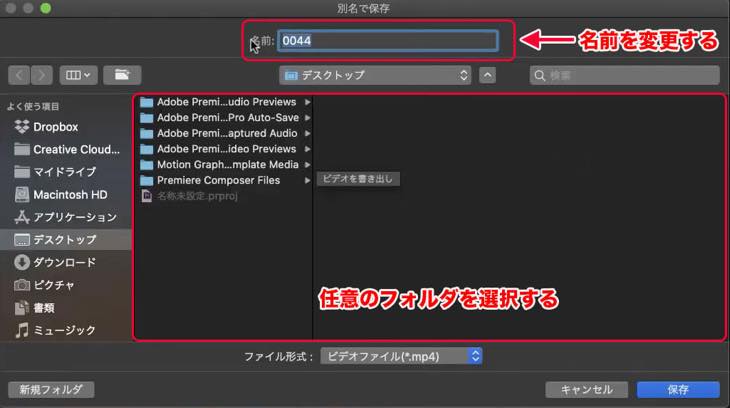
③ 保存をクリックします。
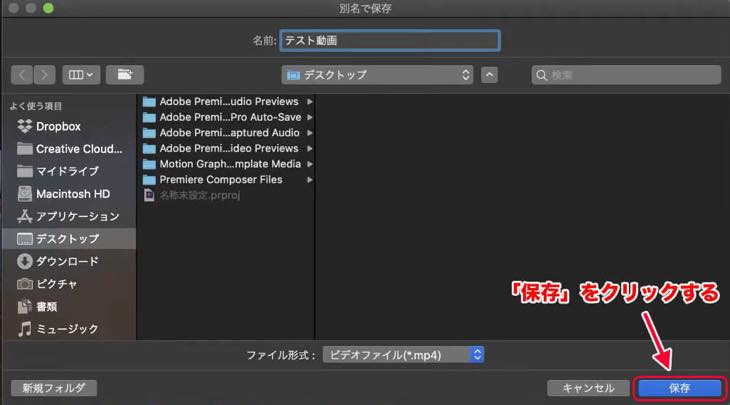
名前を変更しますと、このように書き出しデーターの「出力名」が変わります。
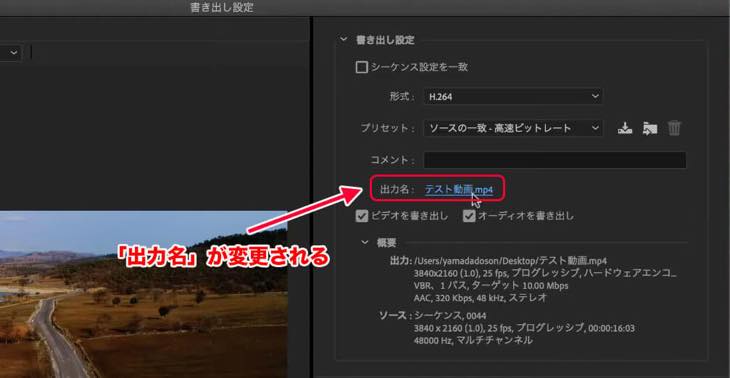
書き出し種類
「ビデオの書き出し」・「オーディオの書き出し」に両方チェックがついているかを確認してください。どちらかが外れていますと、映像だけ、音声だけが書き出されてしまうこととなります。
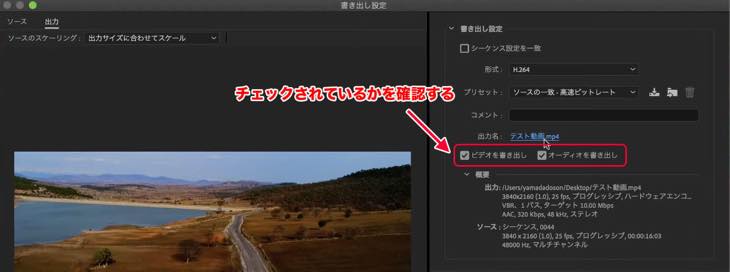
概要
概要には書き出される動画の情報が載っています。
- 出力先・出力名
- 画質
- アスペクト比
- フレームレート
- 音声(ステレオ・モノラル)
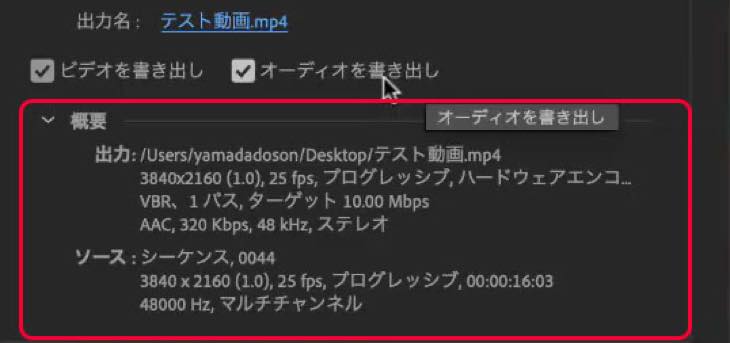
この情報を確認していただいて、間違えがなければ、「書き出し」をクリックしてください。
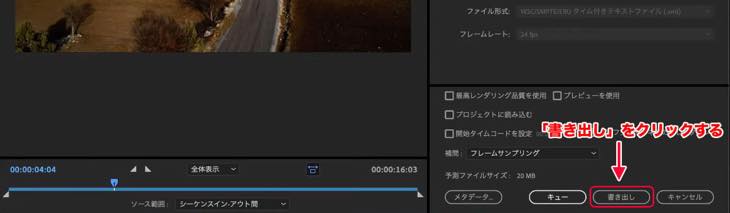
エンコード中と表示され、書き出しが行われます。
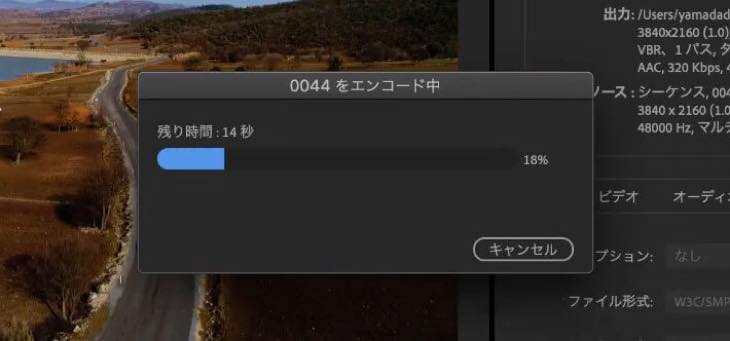
書き出しをしている間はPremiere Pro(プレミアプロ)で編集作業ができませんので、ご注意ください。
書き出されると動画をチェックすることができます。
まとめ
この記事では、Premiere Pro(プレミアプロ)を使って動画を書き出す方法とおすすめの設定について解説しました。
ご参考にしていただいて、動画作成に役立ててください。















