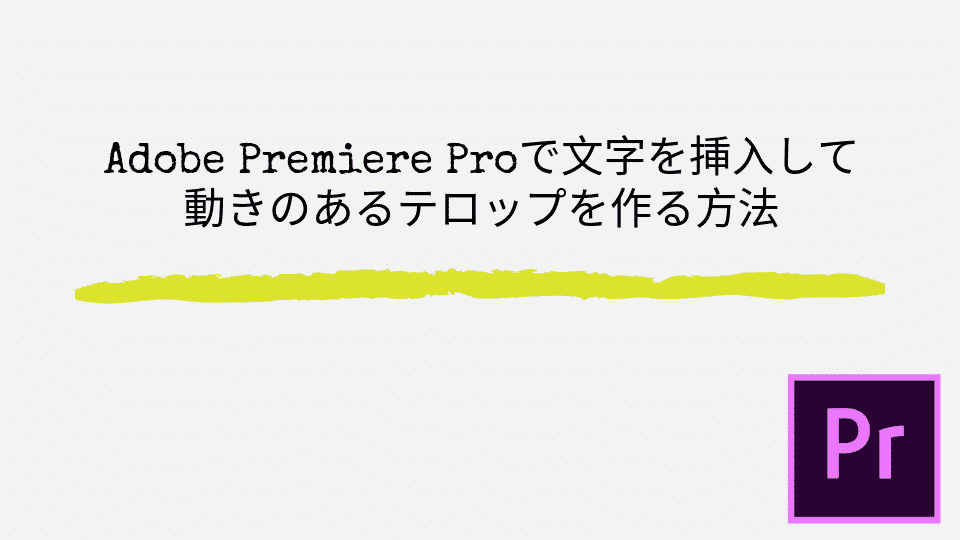こんにちは。山田どうそんです。
この記事では、高機能動画編集ソフトAdobe Premiere Pro(アドビプレミアプロ )の使い方について解説しています。
Adobe Premiere Pro(アドビプレミアプロ )は、プロの現場、例えば、映画の撮影でも利用されているとても高機能な動画編集ソフトです。
Adobe Premiere Pro(アドビプレミアプロ)は、Adobeで提供しているAdobe Creative Cloud(アドビクリエイティブクラウド)の中に入っている動画編集ソフトで、Adobe Premiere Pro(アドビプレミアプロ )は動画編集に特化したツールです。
また、Adobe Premiere Pro(アドビプレミアプロ )は、映画制作でも利用されているだけあり、あらゆる高度な動画編集をすることができる機能が搭載されているため、難しいと感じる方が多く敬遠されがちです。しかし、初心者でも簡単に動画編集をすることができ、非常に使いやすいのが特徴でもあります。
むしろ、初心者の方ほど利用した方が良いと僕は思います。なぜなら、安い動画編集ソフトの場合、覚えるのが結構大変です。例えば、ショートカットキーがうまく利用できない等、複雑に作られています。その点、Adobe Premiere Pro(アドビプレミアプロ )はシンプルな操作で簡単に動画編集ができます。
そのため、始めから初心者の方ほどAdobe Premiere Pro(アドビプレミアプロ )を覚えた方が動画編集が楽にできます。
料金は、月額:6248円(税込)で利用できます。年間:約7万円ですので、高いと感じる方もいるかもしれませんが、金額以上の価値があると僕は感じています。
これから、価値の高いプロレベルの動画編集のステップアップをしていきたい方は最初からAdobe Premiere Pro(アドビプレミアプロ )を使って頂くことをおすすめします。
この記事を最後まで読んで頂くと、Adobe Premiere Pro(アドビプレミアプロ )で動画編集ができる基本的な概要と使い方を学ぶことができます。
- 1 新規項目のシーケンスの作り方
- 2 2種類のトリミング方法
- 3 動画をカット編集する方法【レーザーツールとイン・アウトポイントの使い方】
- 4 エッセンシャルグラフィックスの使い方
- 5 文字を挿入して動きのあるテロップを作る方法
- 6 キーフレームを打ってテキストにアニメーション効果をつける
- 7 エンドロールの作り方
- 8 ビデオクリップにトランジションをかける
- 9 不透明度を調整してフェードインフェードアウトを設定する
- 10 かっこいいトランジションを購入できるプラグイン販売サイト
- 11 エフェクトの使い方
- 12 エフェクトをクリップに設定する方法
- 13 エフェクトをコピーペーストする方法
- 14 キーフレームでズームインズームアウトを設定する
- 15 動画をピクチャインピクチャで重ねる方法
- 16 映像にモザイクをかけて追従させる方法
- 17 エフェクトでクロマノイズ除去を設定する
- 18 カラーコレクションとカラーグレーディングの違い
- 19 おすすめ書き出し設定
- 20 書き出し設定で直接YouTubeにアップロードする方法
- 21 まとめ
新規項目のシーケンスの作り方
新規項目のシーケンスの作り方と注意点について解説します。
シーケンスとは、Premiere Pro(プレミアプロ)独自の専門用語で、動画・音声・画像等、あらゆる素材をいれる段ボールのようなイメージ、その規格の事です。また、シーケンスの用語は、他の動画編集ソフトでは、違う表現をしていますので、ご注意願います。
シーケンスの役割は、あらゆる素材を入れ、動画編集をして最終的に書き出すという手順になります。シーケンスは様々な場面で使われる用語ですので、基本的な知識として覚えて下さい。
シーケンスの規格とフォーマット情報の確認方法
一般的に使われるYouTube等のフォーマット規格は1080pです。中でも「AVCHD 1080p30」の規格は最も多く使われており、問題なく使うことができる規格です。
ここで重要なポイントが、元の映像データと一致させるために元データの情報を確認する必要があります。
「元の映像データ」>※「情報」をクリックすると確認できます。
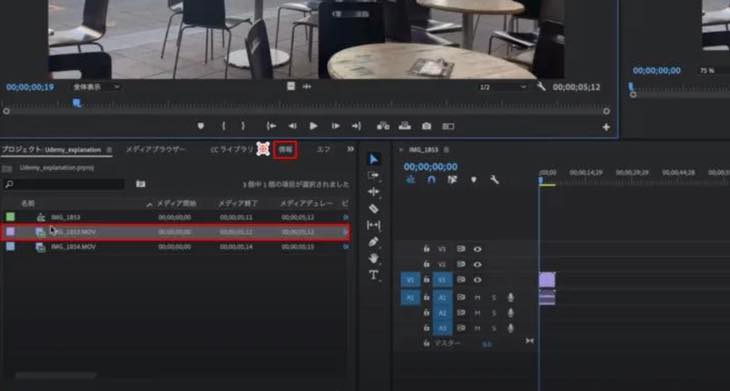
シーケンスの作り方の重要なポイント
前回解説した通り、新規項目のシーケンスの作り方で一番重要なポイントは元のデータの規格と一致させる必要があります。
シーケンスの作り方の手順は次の3つの方法があります。
- 元の映像を「タイムライン」にドラッグする方法
- 「ファイル」>「新規」>「シーケンス」の手順で作成する方法
- 新規シーケンスから作成する方法
①のケースは元の映像データと同じ状態で作ることができるため一番簡単ですが、②と③が新規項目からシーケンスを作る方法となります。
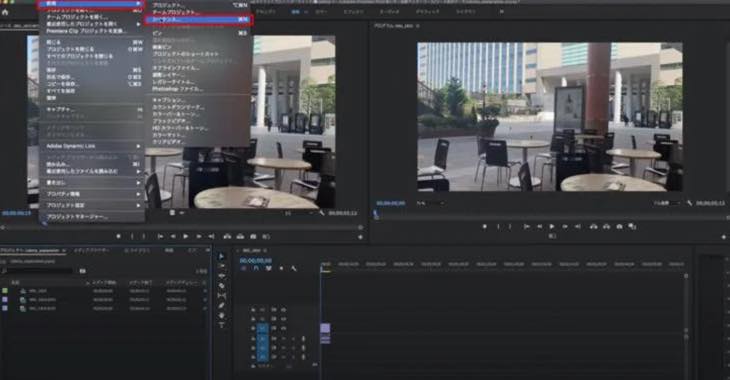
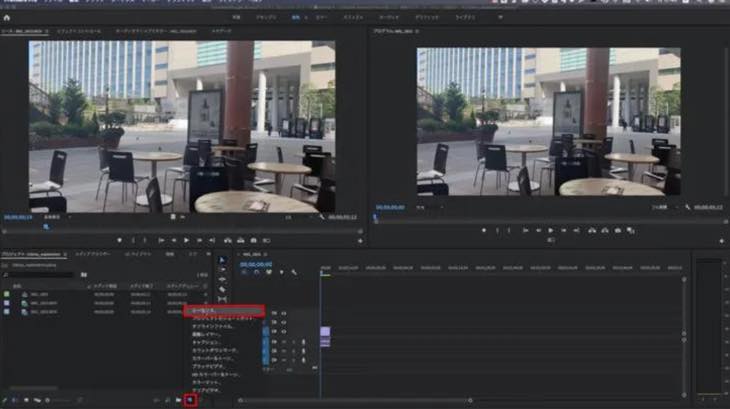
②・③の手順でシーケンスを作る場合、下記の画面が表示されます。この画面からシーケンスのフォーマットの規格を設定していきます。
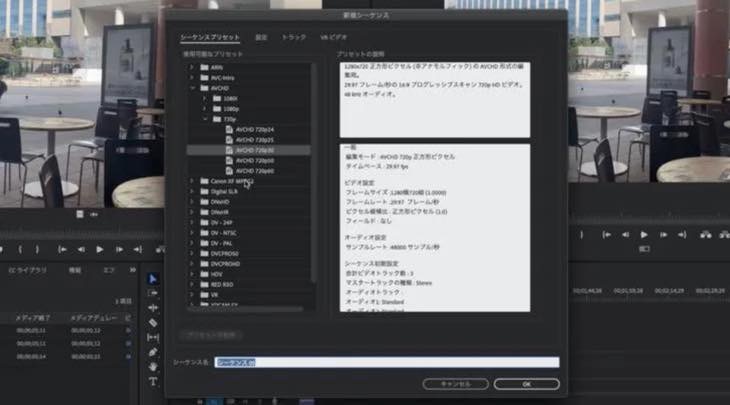
元の映像データと規格が違う場合、警告が表示されます。
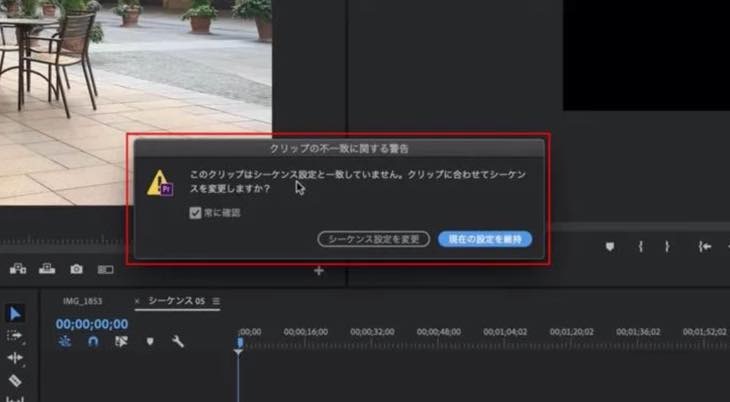
このように、新規項目でシーケンスを作成することは、動画編集を始めるための最初の設定でもあり大変重要です。
新規項目のシーケンスの作り方については次のサイトで詳しく解説しています。参考にして下さい。
【Premiere Pro CC】新規項目のシーケンスの作り方についてはこちら
2種類のトリミング方法
2種類のトリミング方法について解説します。
トリミングとは、映像クリップの長さを短くすることで、映像の一部を目立たせたい時等に使う手法です。カット編集とは全く意味が違いますのでご注意ください。
Premiere Pro(プレミアプロ)のトリミングは大きく次の2種類の方法があります。
- 映像クリップの左右をトリミングする方法
- 映像そのものをトリミングする方法
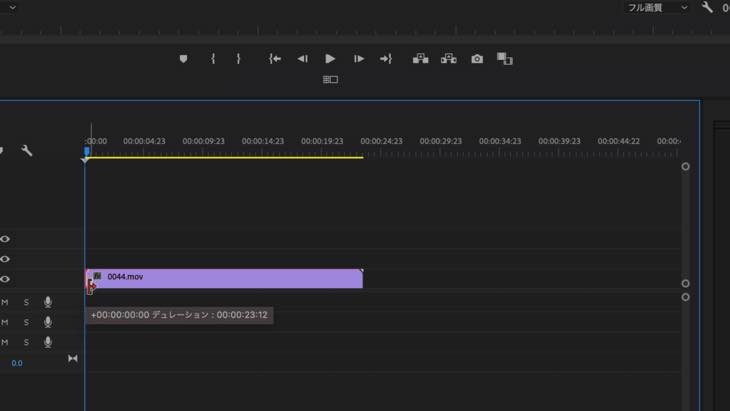

また、エフェクトのクロップ機能を使い映像の上下左右をトリミングすることで、下記の画像のように縁をぼかして額縁のような背景の中に映像を挿入して表示させるような、一手間加えた演出をすることもできます。

2つのトリミング方法を次のサイトで詳しく解説しています。是非、参考にして下さい。
Adobe Premiere Pro CC 2種類のトリミング方法についてはこちら
動画をカット編集する方法【レーザーツールとイン・アウトポイントの使い方】
動画をカット編集する方法【レーザーツールとイン・アウトポイントの使い方】について解説します。
Premiere Pro(プレミアプロ)のカット編集には大きく次の2種類の方法があります。
- レーザーツールを使う方法
- インポイント・アウトポイントを使う方法
レーザーツールを使う方法は一番基本的なカット編集ですが、インポイント・アウトポイントを使う方法をおすすめします。なぜなら、ショートカットキーを利用してカット編集を行うことができるため、作業スピードが格段に上がります。
詳しくは次のサイトで解説していますので、是非、お試し下さい。
Adobe Premiere Pro CCで動画をカット編集する方法【レーザーツールとイン・アウトポイントの使い方】についてはこちら
エッセンシャルグラフィックスの使い方
エッセンシャルグラフィックスの使い方について解説します。
エッセンシャルグラフィックスとは、モーションやテキストを編集する時に使う機能で、クオリティ高い動画を効率よく作成することができる機能です。
主にテキストや図形を挿入する時に利用する機能ですが、更にテキストのフォントの大きさや種類を編集したり、ストロークを加えて効果を付けることができます。更にモーションを使うことで、テロップに動きを付けることができます。モーションについては次の章で解説しています。

また、Premiere Pro(プレミアプロ)ではAdobe Fonts(アドビフォント)を使うことができます。Adobe Fonts(アドビフォント)とは、Adobeで提供しているフォントを無料で使うことができるサービスで、雑誌等でよく使われている「モリサワフォント」を無料で利用することができます。
「モリサワフォント」は、通常約5万円で販売している有料のフォントですので、それだけでも、Premiere Pro(プレミアプロ)を使う価値はありますのでおすすめです。
エッセンシャルグラフィックスの使い方については、次のサイトで詳しく解説していますので、是非、クオリティ高い動画編集に役立てて下さい。
【Premiere Pro CC】エッセンシャルグラフィックスの使い方についてはこちら
文字を挿入して動きのあるテロップを作る方法
文字を挿入して動きのあるテロップを作る方法について解説します。
動きのあるテロップとは、例えば、文字をフワッと表示させるテロップを見たことがあるのではないでしょうか。
動きのあるテロップを作る方法は、トランジションのエフェクト機能を使います。このエフェクトを使うことで動きのあるテロップを作ることができます。
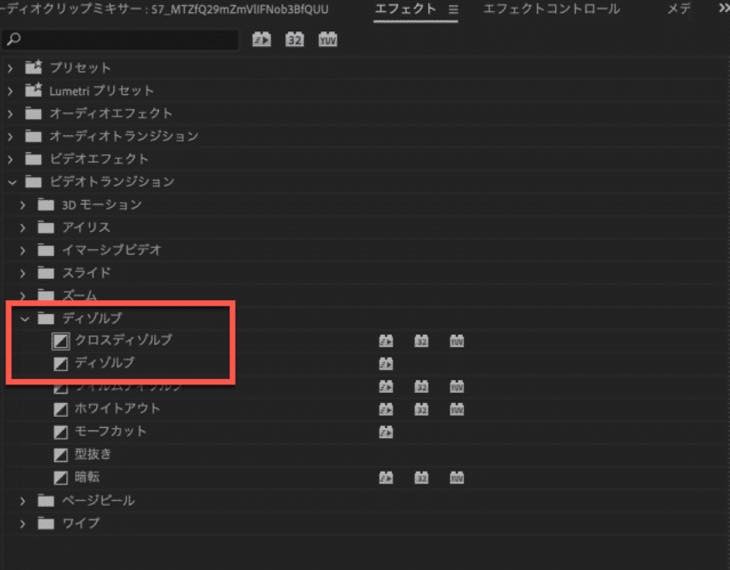
更にモーショングラフィックテンプレートを利用することで、素早くデザイン性のある文字を挿入することができます。
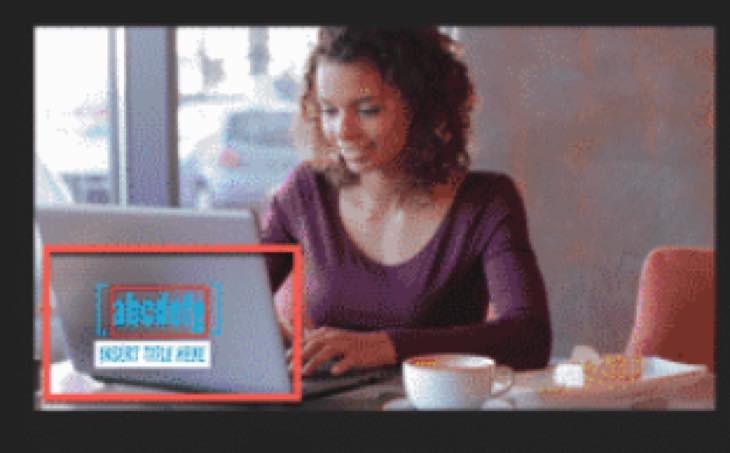
直感的な操作で簡単に作ることできますので、是非、エフェクトとモーショングラフィックテンプレートを活用して、よりクオリティ高い動画編集に役立てて下さい。
詳しい作り方については次のサイトを参考にして下さい。
Adobe Premiere Proで文字を挿入して動きのあるテロップを作る方法についてはこちら
キーフレームを打ってテキストにアニメーション効果をつける
キーフレームを打ってテキストにアニメーション効果をつける方法について解説します。
テキストアニメーションとは、下記の画像のようにテキストに座布団(テキストの下にある四角の図形)を付けて、更に、画面の左から右へテキストが流れてくる映像のことです。
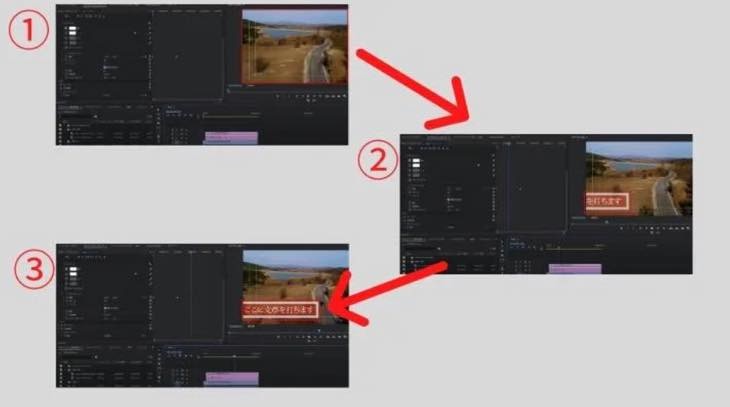
これらの効果は、エフェクトコントロールからキーフレームを打つことで効果を付けることができます。
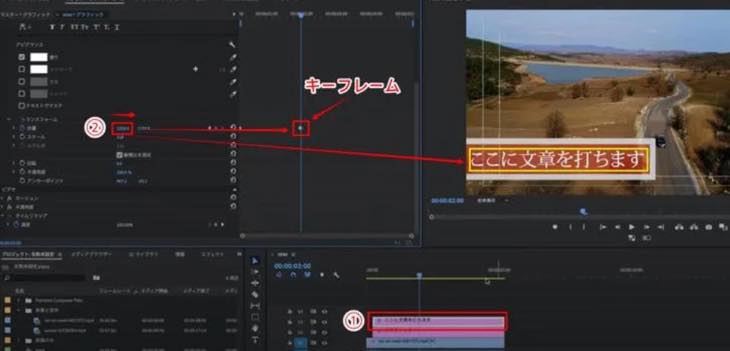
また、イーズイン機能を加えることで更に動きに緩急のあるテキストアニメーションを作ることができます。
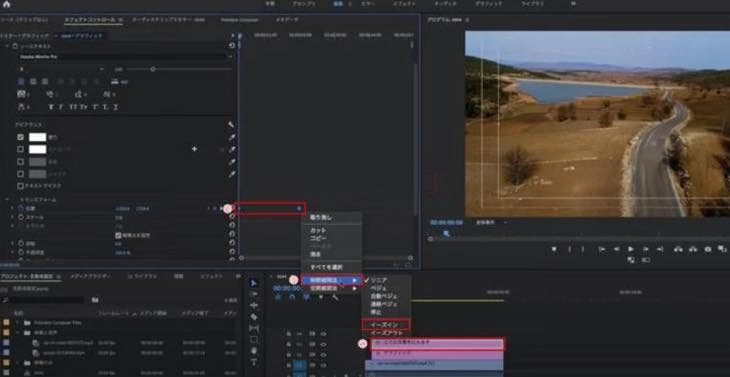
これらの効果を加えることで、プロが作ったようにクオリティ高い動画に仕上げることができますので、是非、活用して下さい。詳しくは次のサイトで解説していますので、参考にして下さい。
【Premiere Pro CC】キーフレームを打ってテキストにアニメーション効果をつける方法についてはこちら
エンドロールの作り方
エンドロールの作り方について解説します。
エンドロールとは、映画のエンディング等で下から字幕が流れてくる映像のことです。現在は、YouTubeでも文章を字幕のように流しながら話している動画も見受けられるようになりました。

エンドロールの作り方は「エッセンシャルグラフィックス」>「ロール」から簡単に作ることができます。

また、背景画面を黒い画面へ変更することができます。「プロジェクトパネル」>「新規項目」>「ブラックビデオ」から簡単に変更できます。
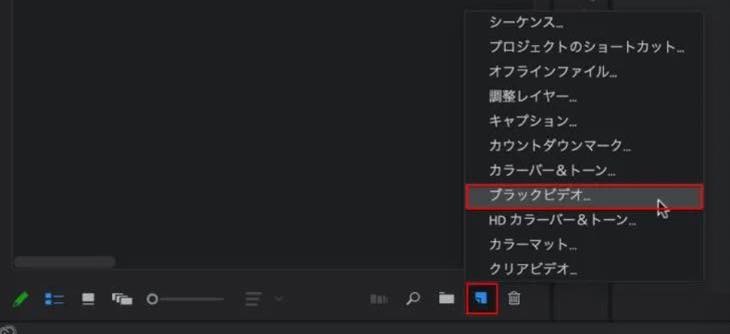
必要に応じてエンドロールを取り入れてみて下さい。詳しい設定方法については、次のサイトで解説しています。参考にして下さい。
【Premiere Pro CC】エンドロールの作り方についてはこちら
ビデオクリップにトランジションをかける
ビデオクリップにトランジションをかける方法について解説します。
トランジションとはクリップ間を切り替える時の演出のことです。
トランジションの種類
トランジションには種類があり、Premiere Pro(プレミアプロ)では数多くのトランジションの種類があります。その一部を下記の画像で参照下さい。
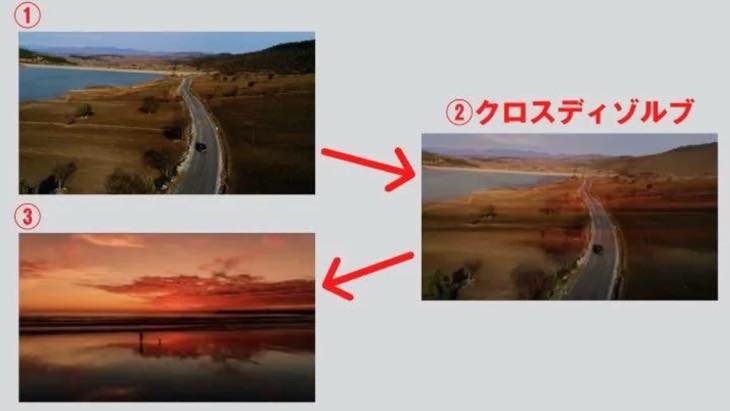
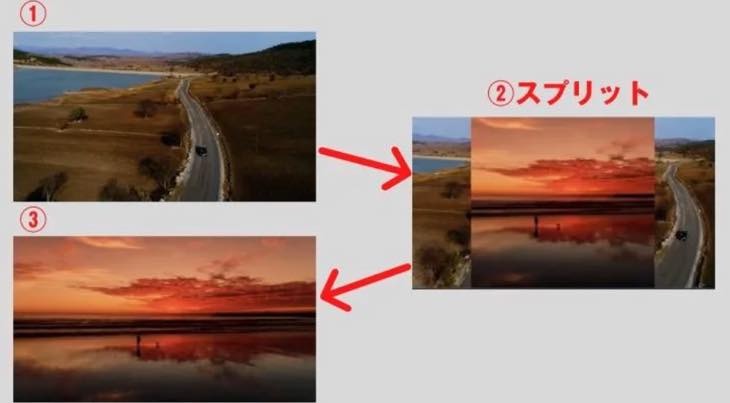
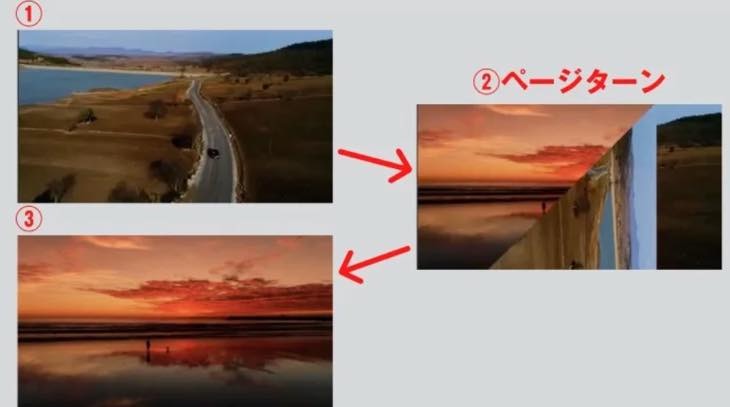
トランジションの設定
トランジションの設定は、「エフェクト」から種類を選択し、お好みのトランジションをクリップへドラッグ&ドロップで簡単に設定することができます。
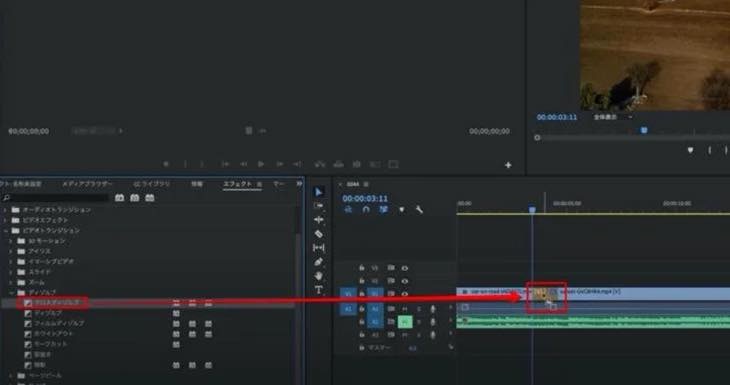
このように、トランジションには数多くの種類がありますが、中でも一般的に利用されるトランジションの種類は「クロスディゾルブ」です。また、トランジションは多くの種類を沢山かければ良いというわけではありませんが、お好みに合わせてお試し下さい。
トランジションについて次のサイトで詳しく解説していますので、是非、参考にして下さい。
【Premiere Pro CC】ビデオクリップにトランジションをかける方法についてはこちら
不透明度を調整してフェードインフェードアウトを設定する
不透明度を調整してフェードインフェードアウトを設定する方法について解説します。
フェードインフェードアウトとは、トランジション効果の一つです。この効果は映像にもよりますが、全体表示をさせている映像の場合、不透明度を加えると更にクオリティ高い映像に仕上げることができます。
下記の画像は、映像がフワッと入ってくる映像です。
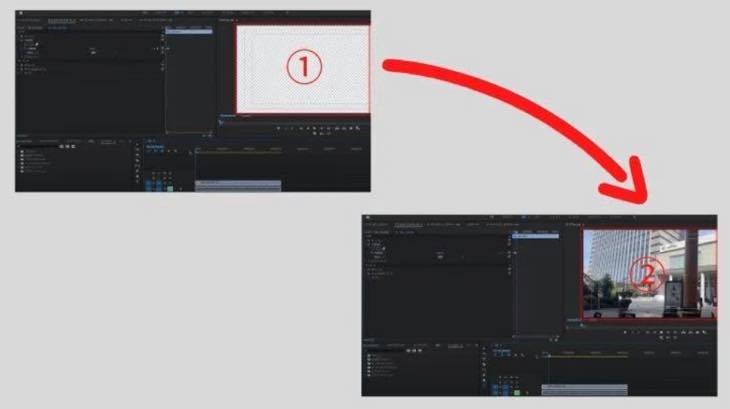
フェードインフェードアウトの設定
フェードインフェードアウトの設定は、「エフェクトコントロール」>「不透明度」からキーフレームを打って設定します。
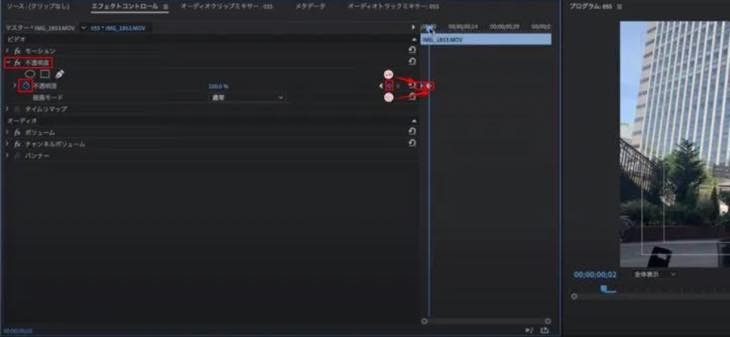
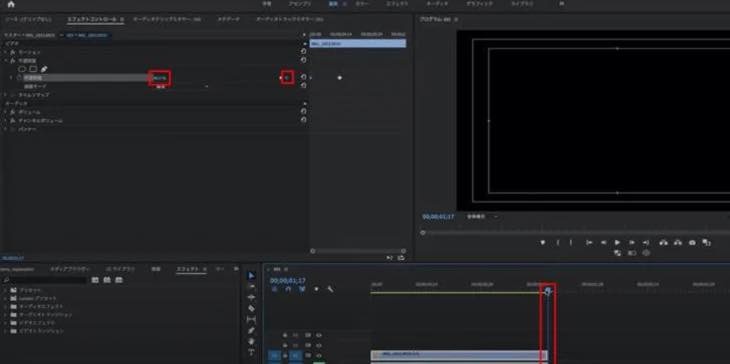
フェードインフェードアウトは映像によって、トランジション効果を加えることで、よりクオリティ高い映像になりますので、状況に合わせて設定することをおすすめします。
より詳しい解説は次のサイトで確認して下さい。
【Premiere Pro】不透明度を調整してフェードインフェードアウトを設定する方法についてはこちら
かっこいいトランジションを購入できるプラグイン販売サイト
かっこいいトランジションを購入できるプラグイン販売サイトを紹介します。
トランジションとは、ゼロから作ることはクリエイターでもない限り非常に難易度が高いため、購入することをおすすめします。購入したトランジションを映像に取り入れることで、一味違うおしゃれな映像を作ることができます。
ここでは、「Flashback(フラッシュバック)」というサイトを紹介します。このサイトは日本語で説明されているため、非常に使いやすいサイトです。
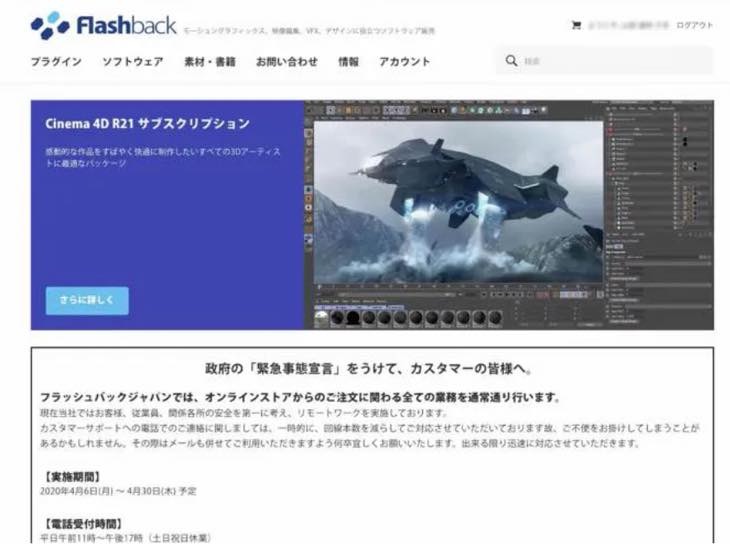
トランジション、また、「Flashback(フラッシュバック)」について、次のサイトで詳しく解説しています。是非、参考にして下さい。
【Premiere Pro】かっこいいトランジションを購入できるプラグイン販売サイトについてはこちら
エフェクトの使い方
エフェクトの使い方について解説します。
エフェクトとは、映像にエフェクトをかけることで表現の幅が格段に上げることができる機能です。
エフェクトは「エフェクトコントロール」からエフェクト効果を加えることができます。
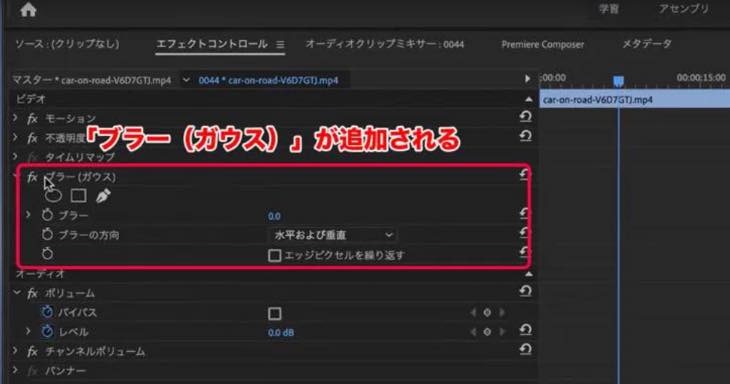
例えば、「ブラー」の効果を加えると、下記の画像のようにモザイクをかけることができます。
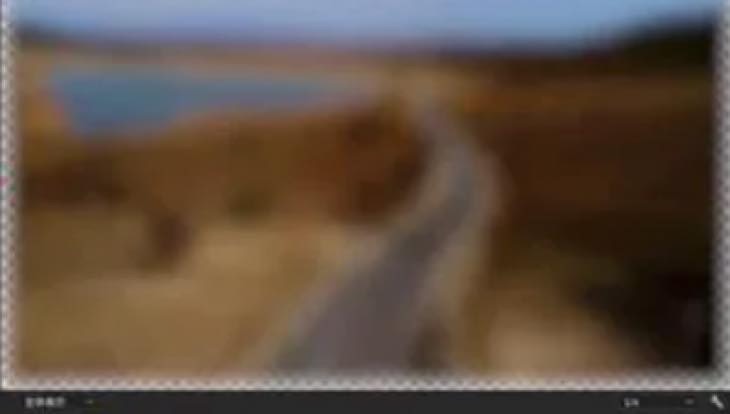
「ブラー」の効果をかける詳しい方法については、次のサイトで詳しく解説しています。映像の表現の幅を広げるために、是非、参考にして下さい。
【Premiere Pro CC】エフェクトの使い方についてはこちら
エフェクトをクリップに設定する方法
エフェクトをクリップに設定する方法について解説します。
エフェクトには大きく次の2種類があります。
- ビデオエフェクト
- オーディオエフェクト
ビデオエフェクトは映像、オーディオエフェクトは音声に効果を加えることができる機能です。ここでは、ビデオエフェクトについて解説します。
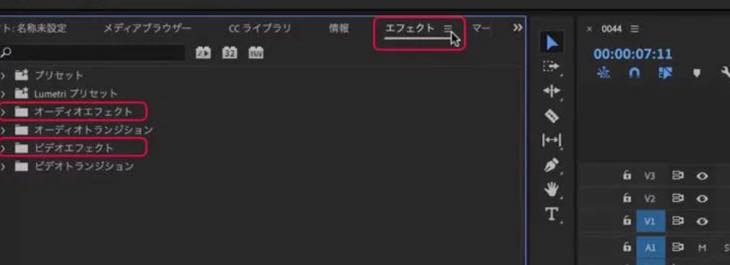
ビデオエフェクトの種類
ビデオエフェクトには数多くの種類があります。映像の用途に合わせて効果を加えることができます。
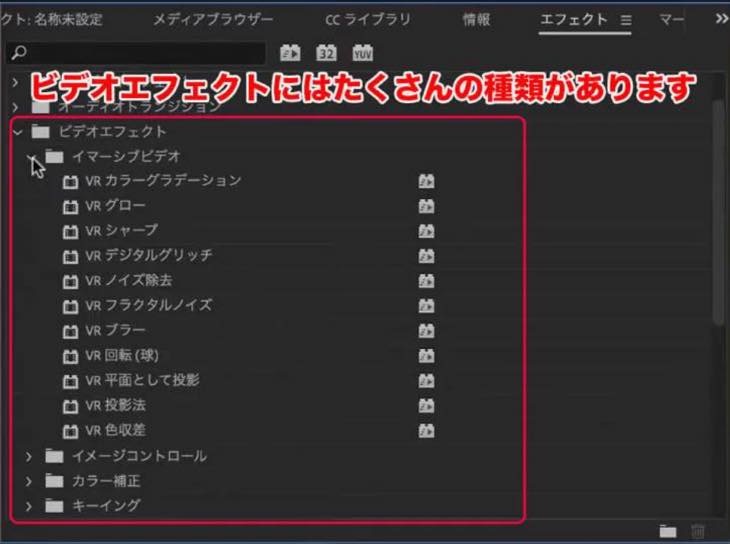
エフェクトの設定
エフェクトの設定には次の2種類があります。
- ドラッグ&ドロップで設定する方法
- ダブルクリックで設定する方法

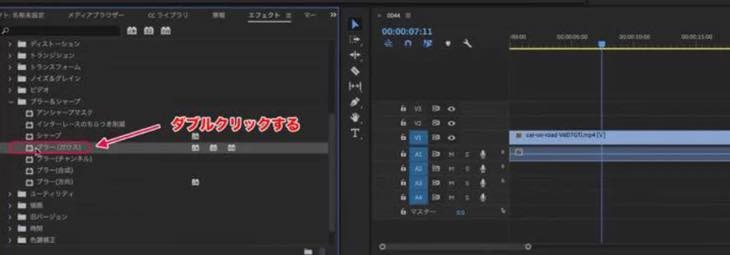
エフェクトの編集方法
エフェクトの編集は「エフェクトコントロール」からできます。効果を加えたエフェクトを更に編集することでより高度な映像に仕上げることができます。
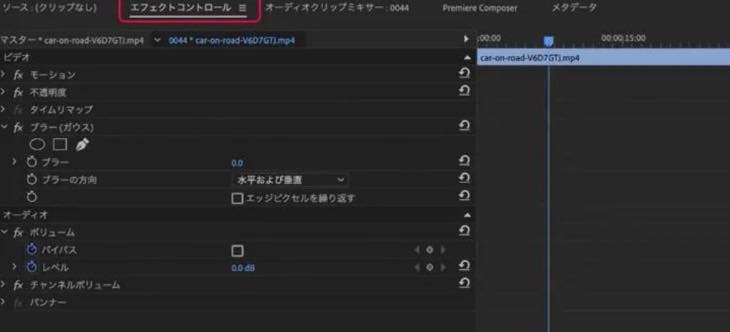
詳しい設定方法については次のサイトで解説していますので、参考にして下さい。
【Premiere Pro CC】エフェクトをクリップに設定する方法についてはこちら
エフェクトをコピーペーストする方法
エフェクトをコピーペーストする方法について解説します。
コピーペーストする方法には次の2種類があります。
- クリップをアクティブにした状態で右クリックする方法
- タイムライン上でコピーする方法
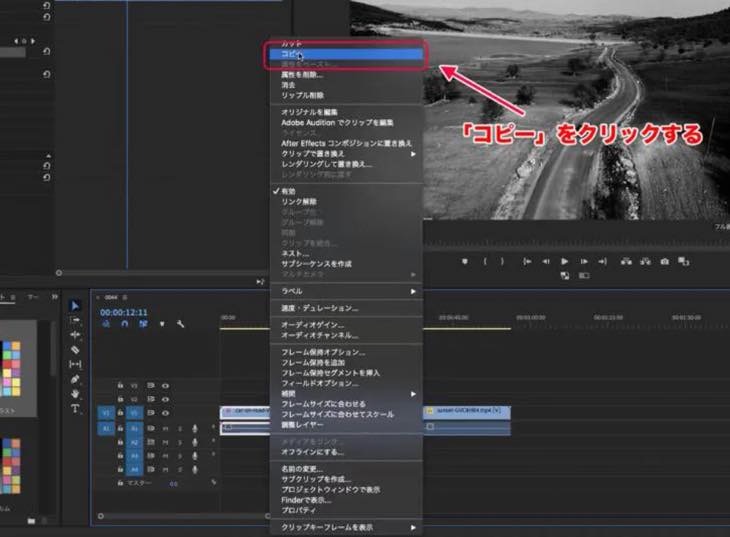
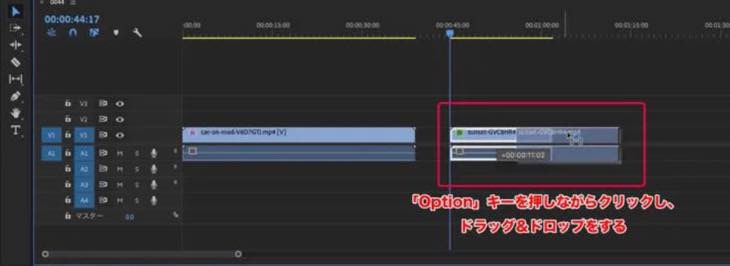
エフェクトをコピーペーストする方法は非常に簡単です。そのため、編集作業のスピードが上がりますので、覚えておくことをおすすめします。次のサイトで詳しく解説していますので、是非、この機会に覚えて頂ければと思います。
【Premiere Pro CC】エフェクトをコピーペーストする方法についてはこちら
キーフレームでズームインズームアウトを設定する
キーフレームでズームインズームアウトを設定する方法について解説します。
ズームインズームアウトとは、特定の位置で映像をアップして元に戻す動きのことです。
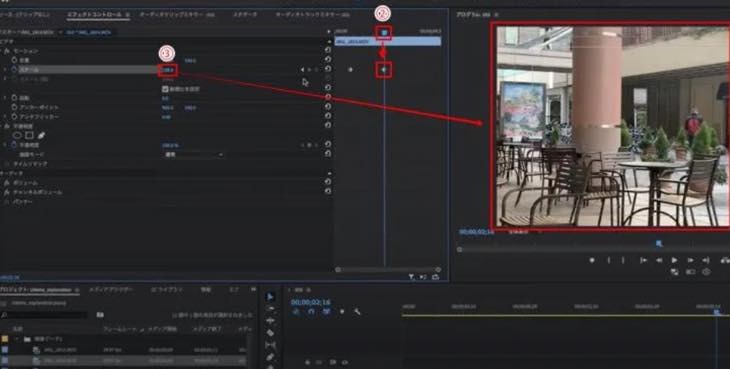
ズームインズームアウトを設定
ズームインズームアウトを設定する方法は、Premiere Pro(プレミアプロ)ではキーフレームを打って設定します。
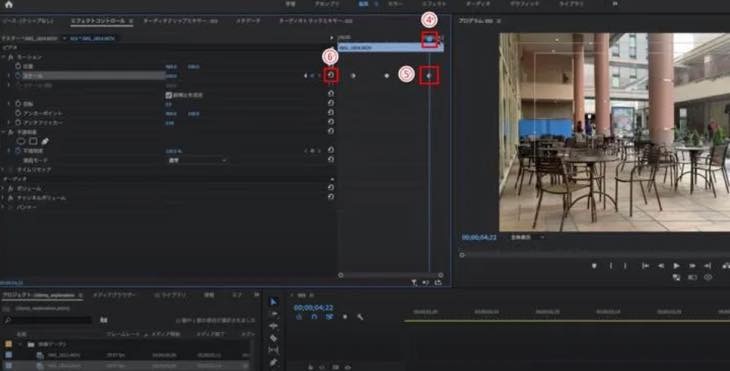
また、動きに緩急を付けたい場合は、「エフェクトコントール」>「スケール」機能を使うことで簡単に緩急を付けることができます。
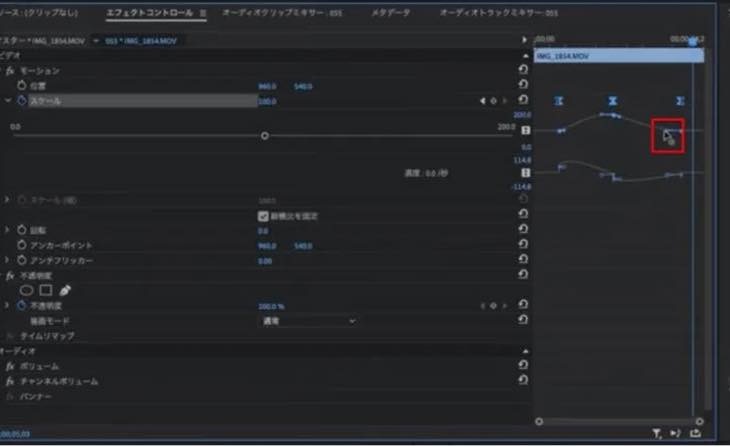
キーフレームを使うことで、緩急がついた動きのある映像を作成することができますので、是非、活用して下さい。詳しい設定については次のサイトで解説しています。参考にして下さい。
【Premiere Pro】キーフレームでズームインズームアウトを設定する方法についてはこちら
動画をピクチャインピクチャで重ねる方法
動画をピクチャインピクチャで重ねる方法について解説します。
動画のピクチャインピクチャとは、下記の画像のように大きな映像の右下に異なる小さな映像の二つの映像が重なり表示される映像のことです。
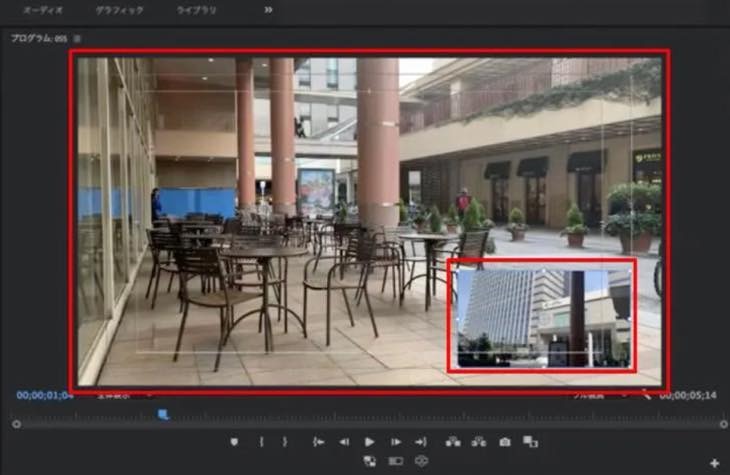
ピクチャインピクチャの設定方法
ピクチャインピクチャの設定方法は、「エフェクトコントロール」>「スケール」で設定することができます。
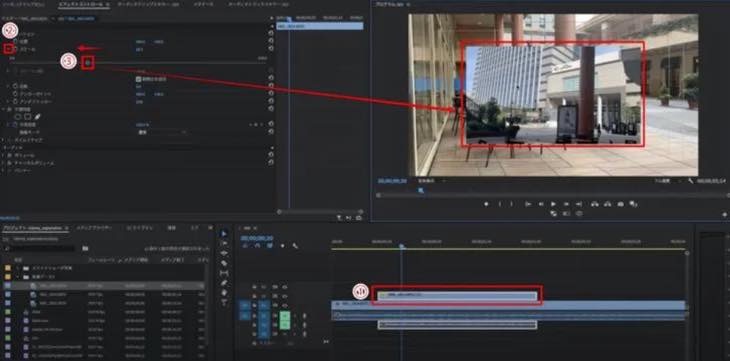
Premiere Pro(プレミアプロ)のタイムラインはレイヤー階層になっているため、上にあるクリップが前面に表示され、下にあるクリップが背面に表示されます。この点に注意しながら設定して下さい。

動画を重ねることで、更に、バリエーションのある動画編集をすることができますので、是非、お試し下さい。詳しい設定方法は次のサイトで解説していますので、参考にして下さい。
【Premiere Pro】動画をピクチャインピクチャで重ねる方法についてはこちら
映像にモザイクをかけて追従させる方法
映像にモザイクをかけて追従させる方法について解説します。
映像にモザイクをかけて更に追従させる映像とは、例えば、顔や車のナンバーだけにモザイクをかけている映像を見たことがあるのではないでしょうか。
Premiere Pro(プレミアプロ)では、下記の画像のように、動いている車のナンバーだけにモザイクをかける設定をすることができます。
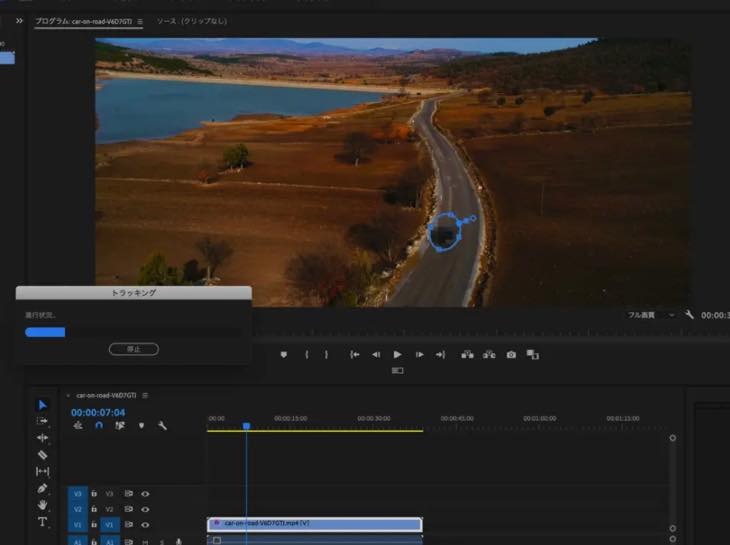
モザイクの設定方法
「エフェクトコントロール」>「モザイク」からキーフレームを打って設定します。
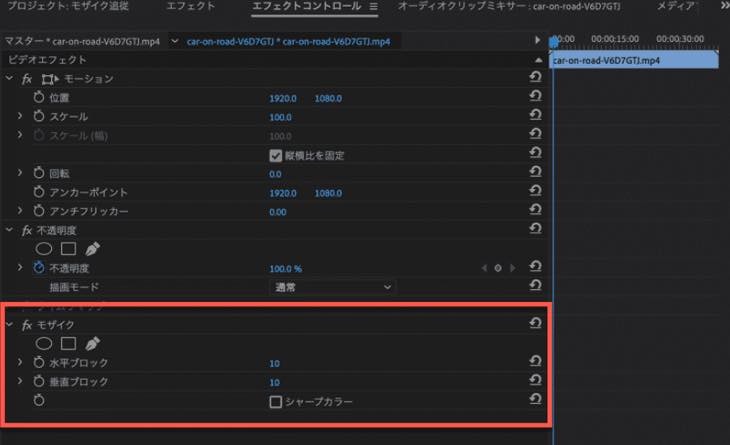
外で動画を撮影した場合、車のナンバーや顔だけモザイクをかける設定が必要になる場合があります。覚えておくと大変重宝する機能ですので、是非、この機会に覚えて下さい。詳しい設定方法については、次のサイトで確認できます。
Adobe Premiere Pro CCで映像にモザイクをかけて追従させる方法についてはこちら
エフェクトでクロマノイズ除去を設定する
エフェクトでクロマノイズ除去を設定する方法について解説します。
クオリティ高い映像の条件の一つに、音質が良いことが挙げられます。Premiere Pro(プレミアプロ)では、クロマノイズ除去と言って、人の声にあまり影響を与えず背景ノイズをきれいに除去してくれる非常に優れたオーディオエフェクト機能があります。
クロマノイズ除去の設定
クロマノイズ除去の設定は、「エフェクト」>「オーディオエフェクト」>「ノイズリダクション/レストレーション」>「クロマノイズ除去」を対象のクリップにドラッグ&ドロップし、簡単に設定することができます。
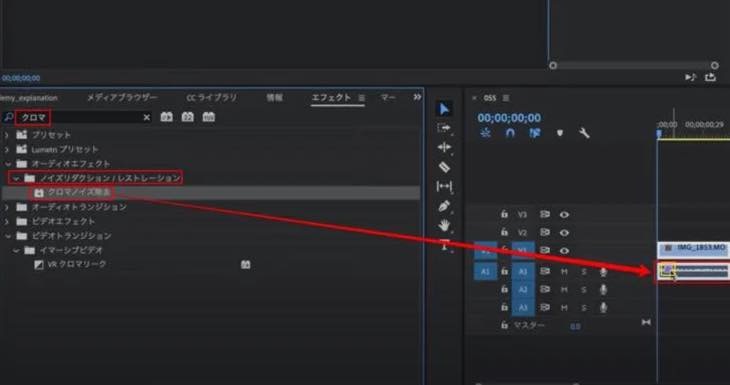
クロマノイズ除去を設定するだけで、背景のノイズやホワイトノイズが除去され、非常に聞きやすい音声となりますので、クオリティ高い映像に仕上げるためにも、是非、活用して下さい。次のサイトでより詳細の調整方法等について解説していますので、参考にして下さい。
【Premiere Pro】エフェクトでクロマノイズ除去を設定する方法についてはこちら
カラーコレクションとカラーグレーディングの違い
カラーコレクションとカラーグレーディングの違いについて解説します。
カラーコレクションとは、色の補正のことで元々の色に整えることです。また、カラーグレーディングとは、映像の雰囲気や世界観を色で表現することを言います。
カラーグレーディングは、例えば、ハリウッド等の一流の映像を作成するところでは、必ずと言っていいほど、カラーグレーディングを行っています。
カラーコレクションとカラーグレーディングは混同されるケースが非常に多いですが、全く違いますので、この機会に是非、覚えて頂ければと思います。次のサイトでより詳しく解説していますので、参考にして下さい。
【Premiere Pro CC】カラーコレクションとカラーグレーディングの違いについてはこちら
おすすめ書き出し設定
おすすめ書き出し設定について解説します。
書き出しは「ファイル」>「書き出し」>「メディア」の手順で書き出し、設定画面から更に詳細の設定を行うことで書き出しすることができます。
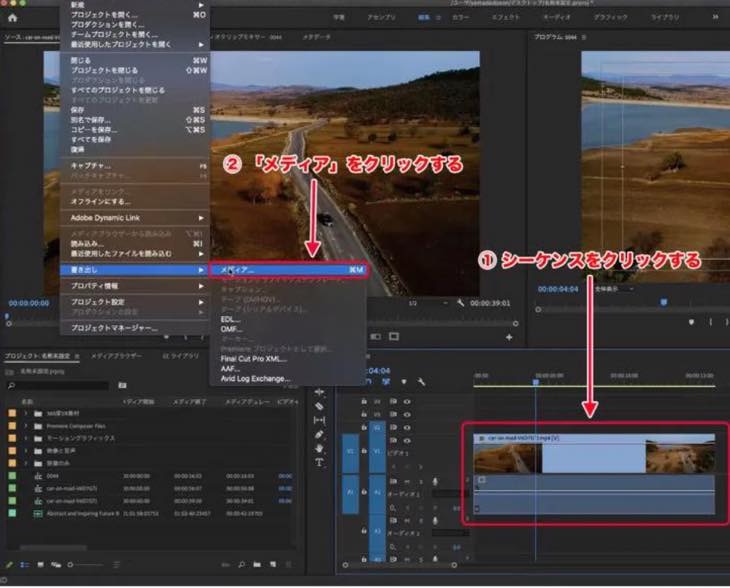
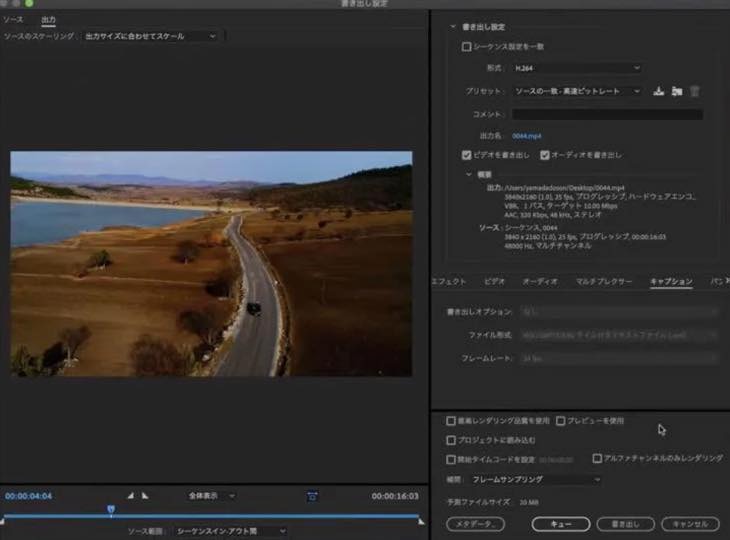
詳細設定では、「形式」・「プリセット」・「出力先」・「書き出し種類」を設定することができます。スムーズに書き出して頂くためにも、是非、この機会に書き出し設定について覚えて頂ければと思います。
詳しい詳細については次のサイトで解説していますので、参考にして下さい。
【Premiere Pro CC】おすすめ書き出し設定についてはこちら
書き出し設定で直接YouTubeにアップロードする方法
書き出し設定で直接YouTubeにアップロードする方法について解説します。
アップロード方法は「パブリッシュ」>「YouTube」にチェックを入れるとYouTubeのタイトル・公開設定等、詳細設定ができる画面が表示されます。画面に従って書き出して頂くと簡単にYouTubeへ書き出しすることができます。
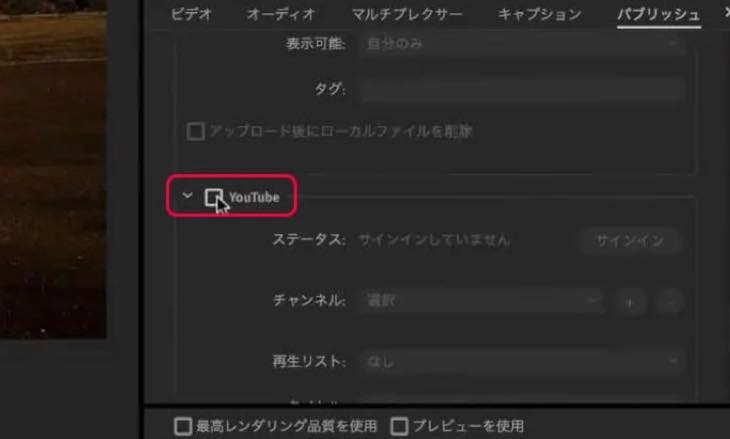
また、Premiere Pro(プレミアプロ)では、YouTubeの他に次のSNSへ直接アップロードすることができます。
- Adobe Creative Cloud
- FTP
- Vimeo
一度書き出してから、各SNSへアップロードすることもできますが、面倒な方は直接アップロードする方法をお試し下さい。次のサイトで詳しい書き出し手順について解説していますので、参考にして下さい。
【Premiere Pro CC】書き出し設定で直接YouTubeにアップロードする方法についてはこちら
まとめ
この記事では、高機能動画編集ソフトAdobe Premiere Pro(アドビプレミアプロ )の使い方について解説しました。
様々な効果を加えることができ、音質の調整、映像のカラー調整等、高機能な設定をすることができます。設定方法はそれほど難しいものではありませんので、この機会にAdobe Premiere Pro(アドビプレミアプロ )をお試し頂き、クオリティ高い動画編集に役立てて下さい。